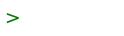Booting and Installing Rocky Linux
Attach: Attach:file.ext Δ Attach: Attach:file.ext Δ Attach: Attach:file.ext Δ
To use VMM, the ISO image you provide must support the serial console. In this guide, we will download the Rocky Linux ISO, modify the boot line to boot from a serial console and use the text-based installer, and then install Rocky Linux.
Download and verify ISO
$ ftp https://download.rockylinux.org/pub/rocky/8/isos/x86_64/Rocky-8.4-x86_64-minimal.iso $ ftp https://download.rockylinux.org/pub/rocky/8/isos/x86_64/CHECKSUM
$ sha256 Rocky-8.4-x86_64-minimal.iso SHA256 (Rocky-8.4-x86_64-minimal.iso) = 0de5f12eba93e00fefc06cdb0aa4389a0972a4212977362ea18bde46a1a1aa4f $ grep Rocky-8.4-x86_64-minimal.iso CHECKSUM SHA256 (Rocky-8.4-x86_64-minimal.iso) = 0de5f12eba93e00fefc06cdb0aa4389a0972a4212977362ea18bde46a1a1aa4f
The two checksums must match perfectly or else you should stop installation!
Booting the ISO
When presented with the boot menu, press the up arrow key to highlight the first entry, "Install Rocky Linux 8"
Next, hit the TAB key to enable editing of the boot line. After the word "quiet" on the boot line, insert this text:
inst.text console=ttyS0,115200 remove quiet and add in console=ttyS0,115200 after quiet it should boot up
The full boot line should read:
vmlinuz initrd=initrd.img inst.stage2=hd:LABEL=Rocky-8-4-x86_x64-dvd inst.text console=ttyS0,115200
If desired, feel free to remove the word "quiet" from the boot line to see verbose bootup messages.
After editing the boot line to include the text-based installer and serial console options, hit the Enter key to boot the Rocky Linux installer. Proceed through the text-based installer, selecting numbers in the menu to configure the different install options. Reboot the VM at the end of the install and use your new Rocky Linux VM.
INSTALLING INSTRUCTION:
press up Arrow until you saw cursor blinking at install #than press tab
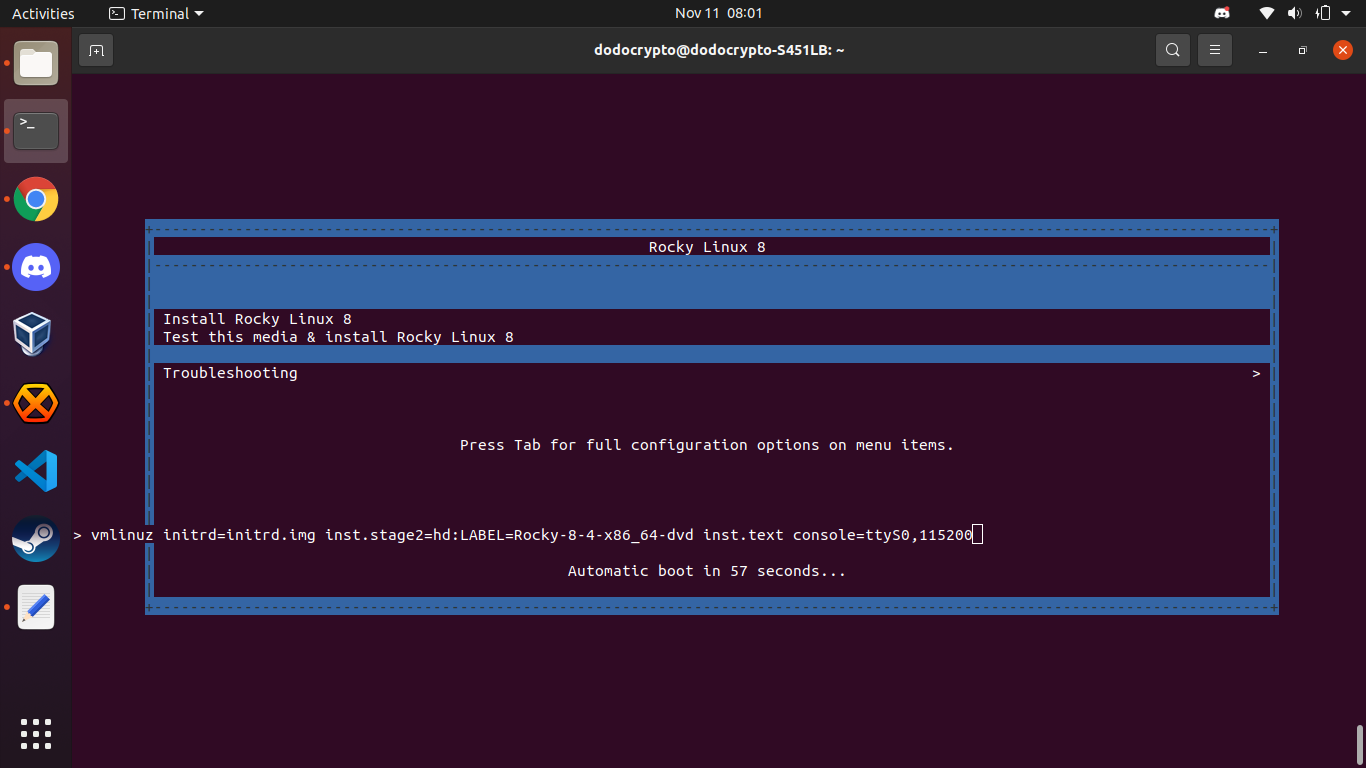
press enter and boot it up.
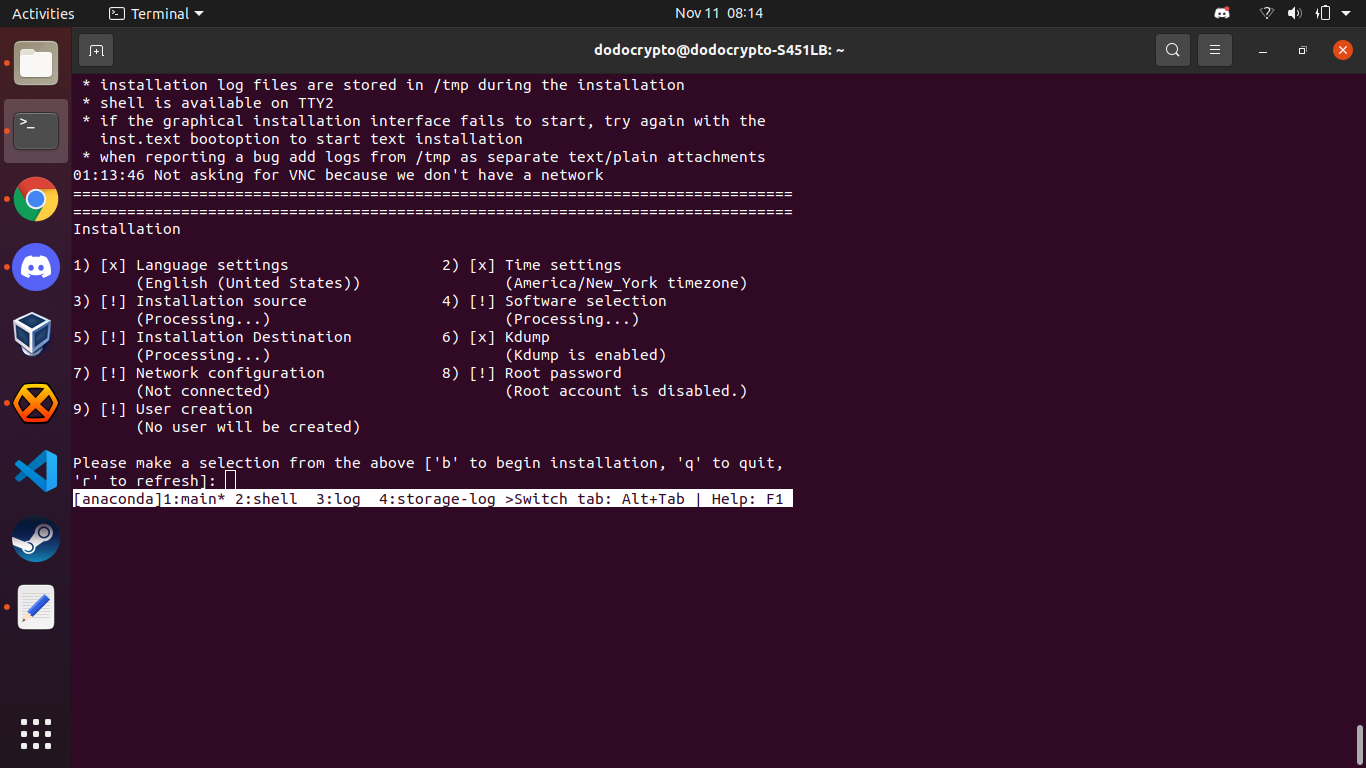
wait till the installation booting and than follow.
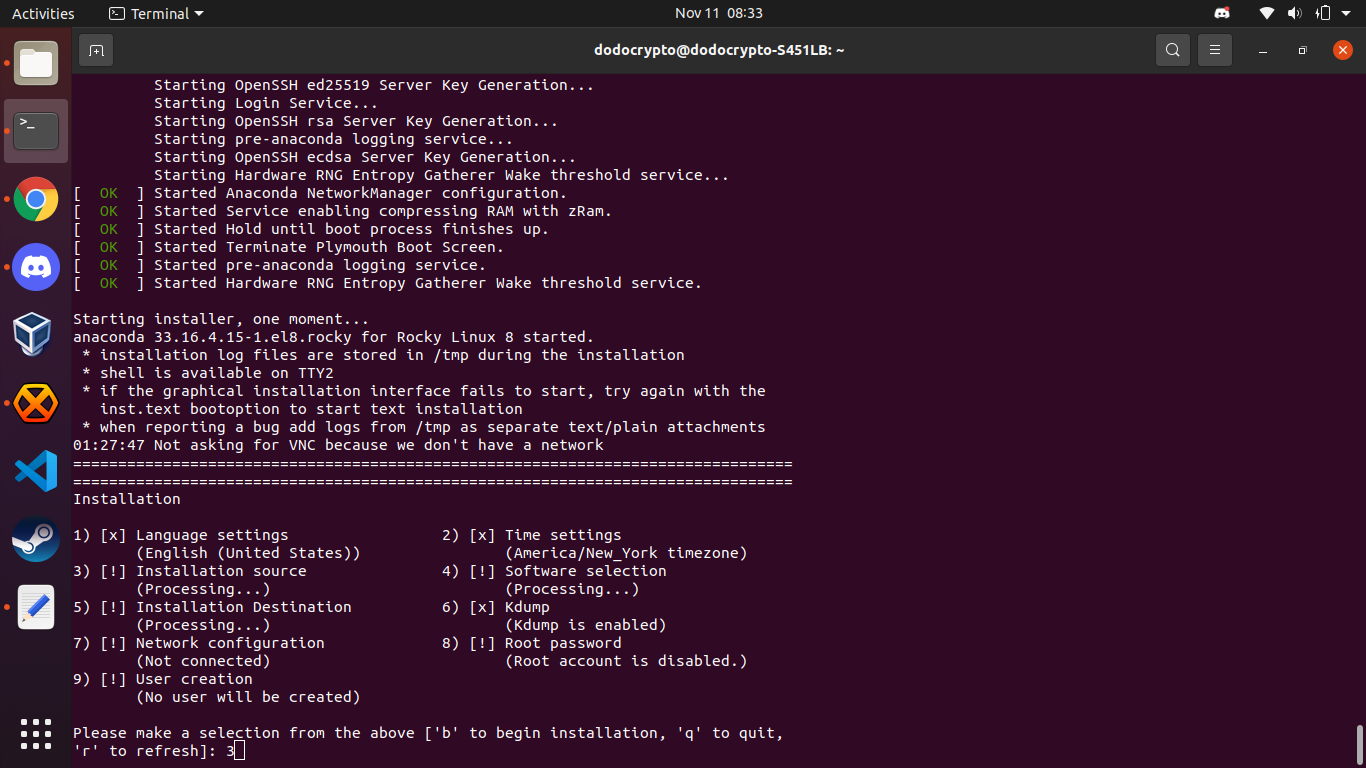
first press 1 for language setting if it is not right. example press 1 : than choose your language than press c.
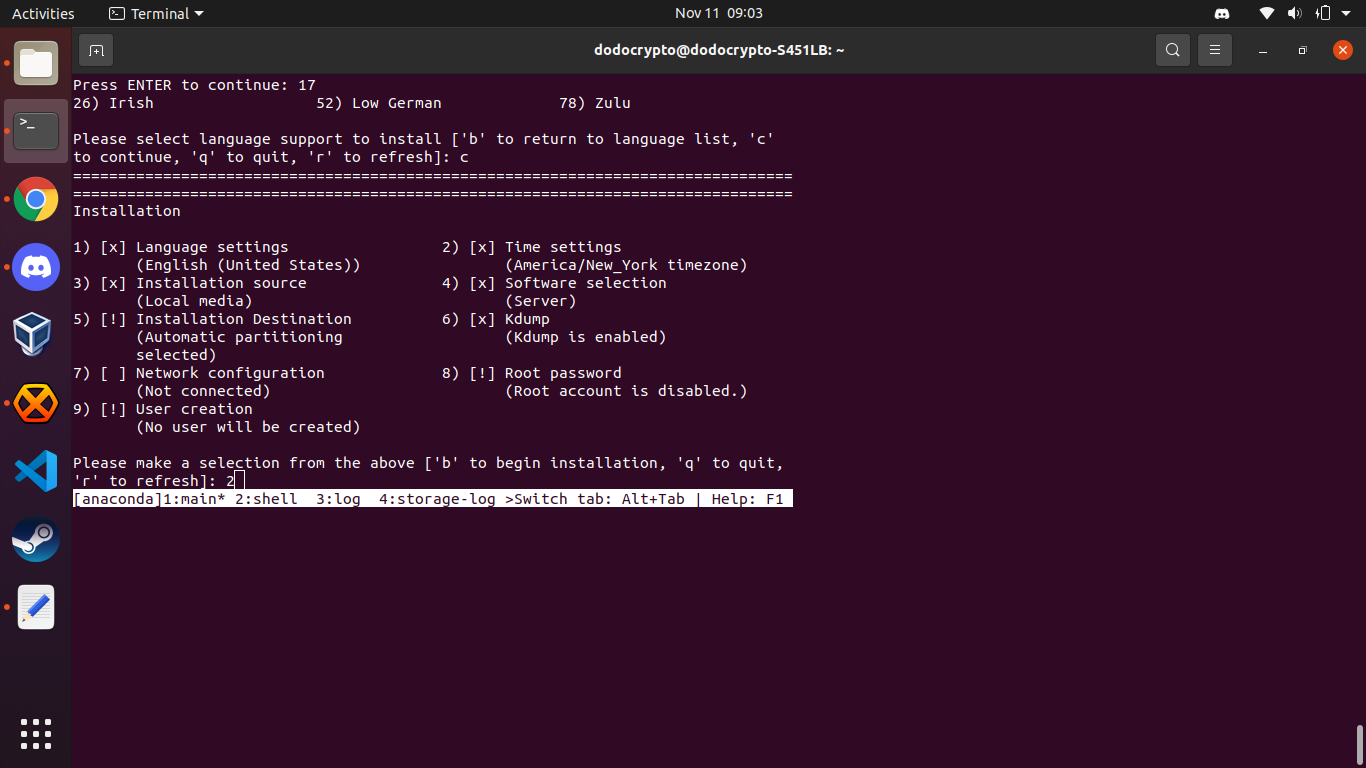
second edit timezone and setup ntp
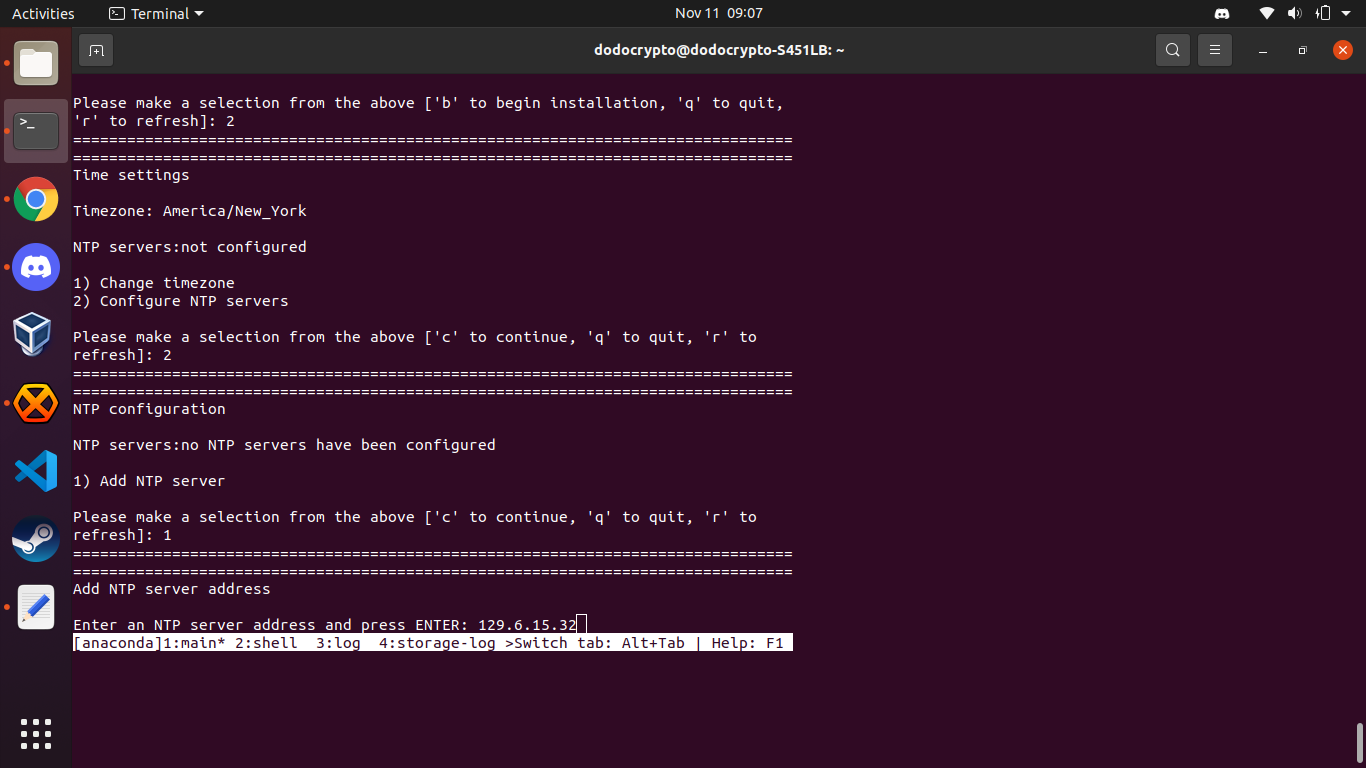
enter ip and continue
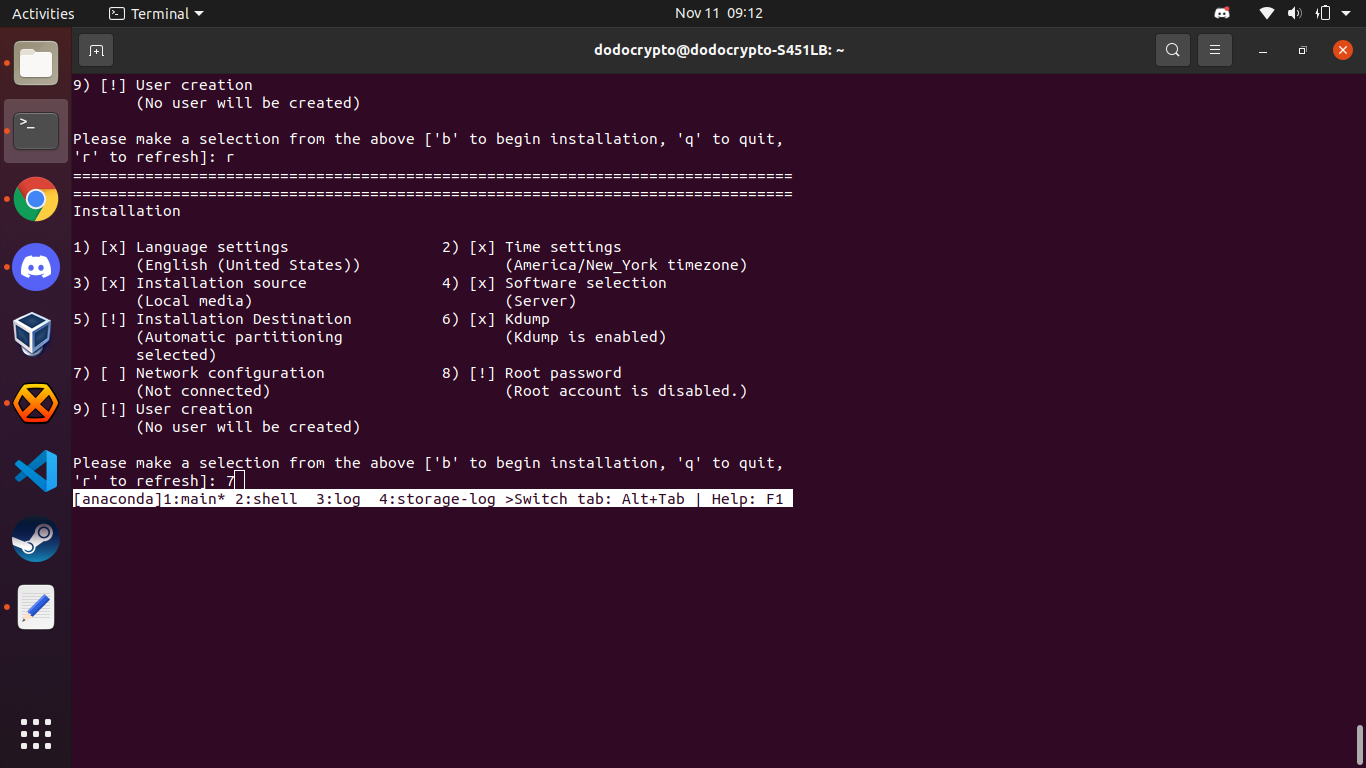
lets seup network now.
setup your own hostname example0dev or what ever it is, don't worry we can change it out later press 2 to configure device next NOTE FOR MYSELF THIS IS THE IP THAT I HAVE . --> IPv4: 38.87.162.188 --> IPv6: 2602:fccf:1:1188::/64 --> Prefix Length: 48 --> IPv4 Default Gateway: 38.87.162.1 --> IPv6 Default Gateway: 2602:fccf:1::1 --> IPV4 NETMASK 38.87.162.1/24 OR 255.255.255.0
lets setup one by one , choose 1 for ipv4 press 1 and enter ip address next press 2 for ipv4 netmask
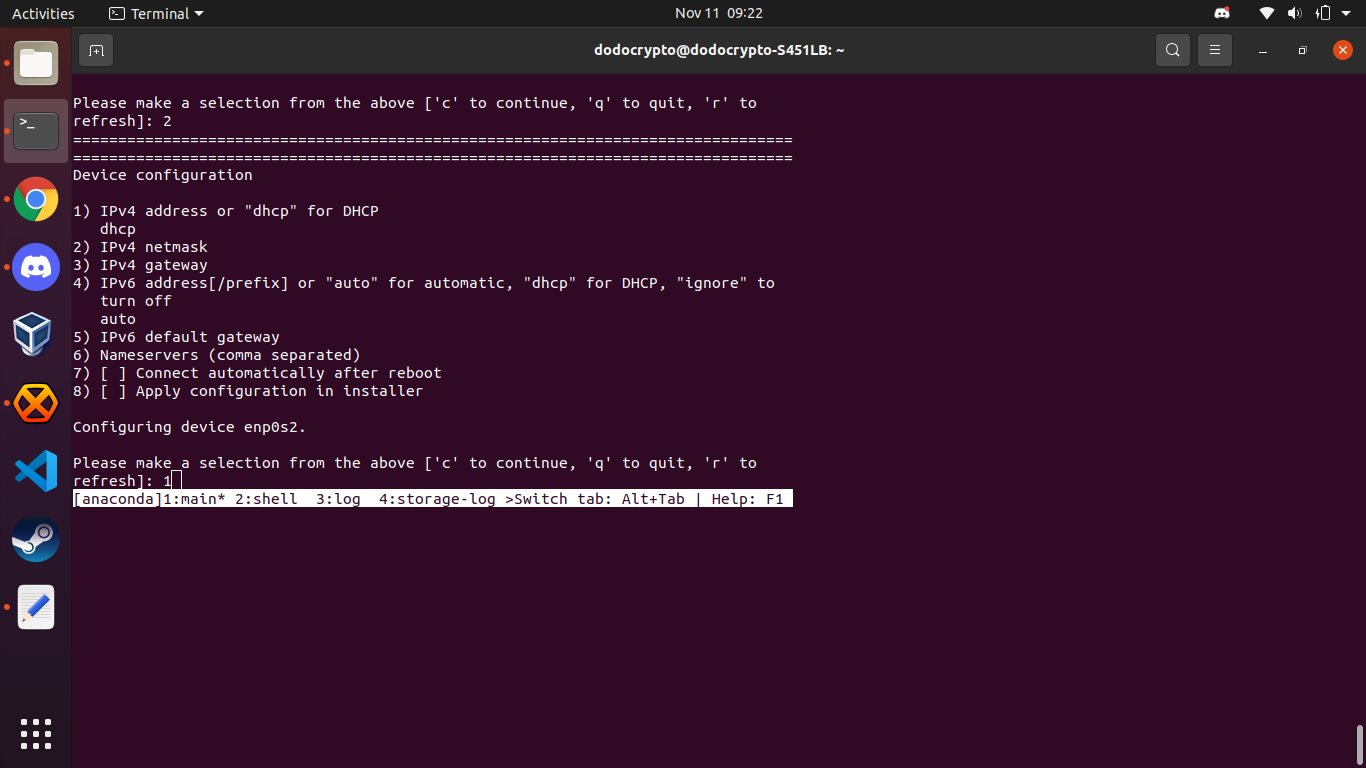
final configuration will look like this.
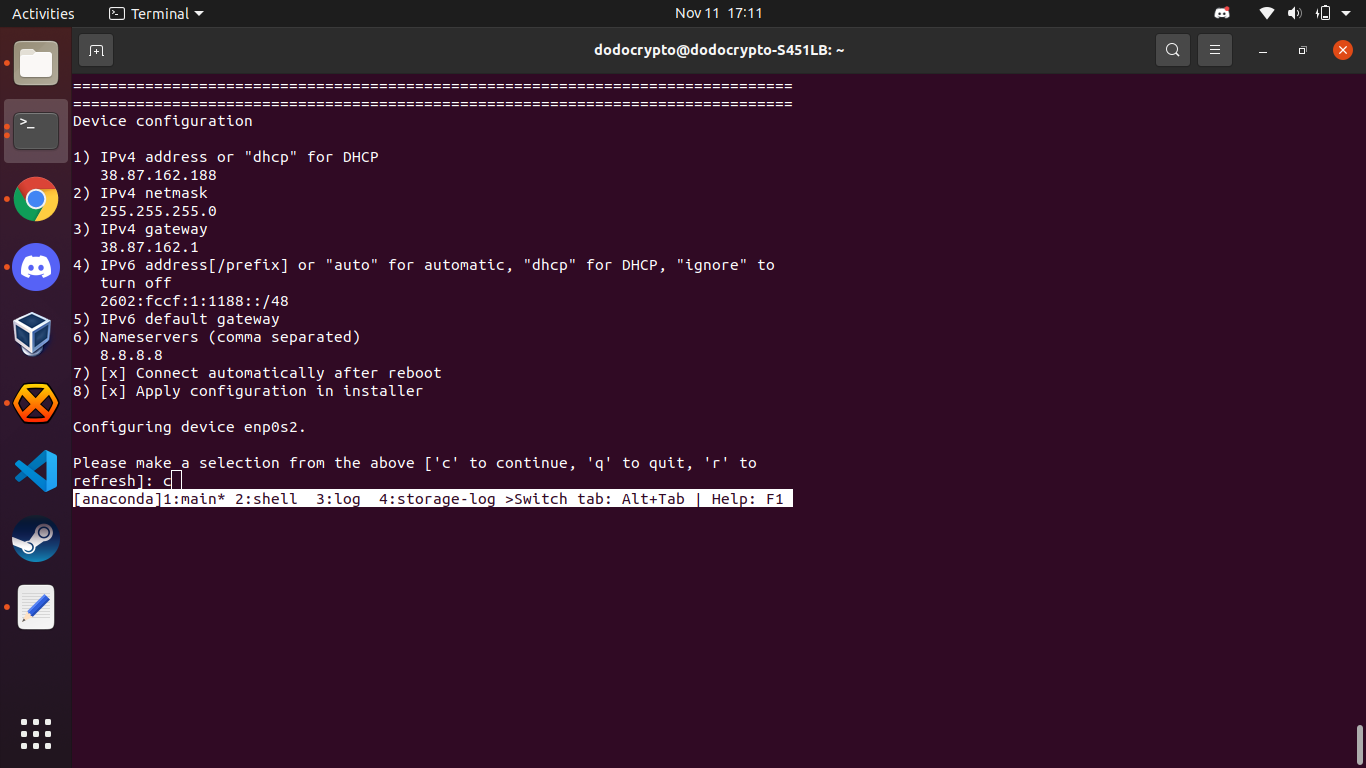
press 8 once everything is done. to apply to installaton. than press c to continue and press c again to back to main installation. THE FINAL CONFIGURATION OF NETWORK PART.
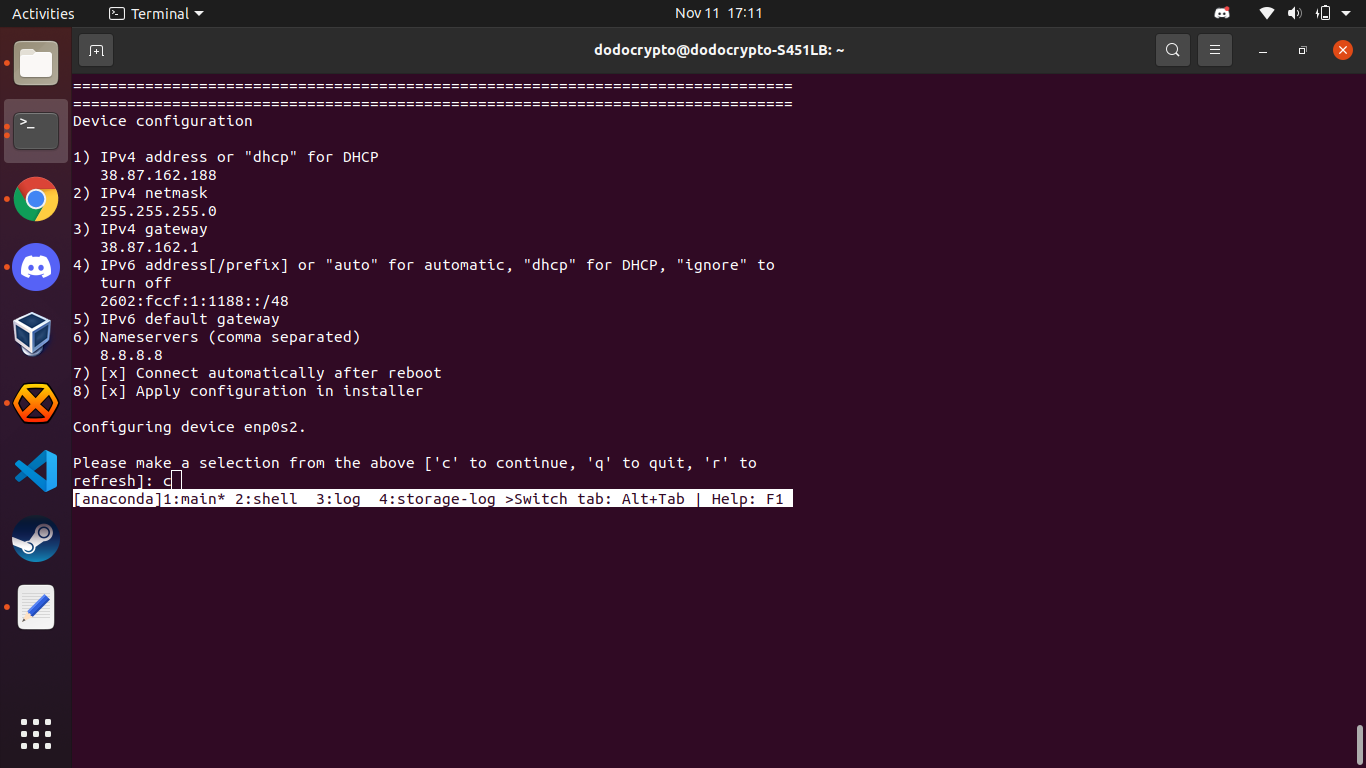
let's configure user next . press 9 than press 1 . final configuration for user will look like this.
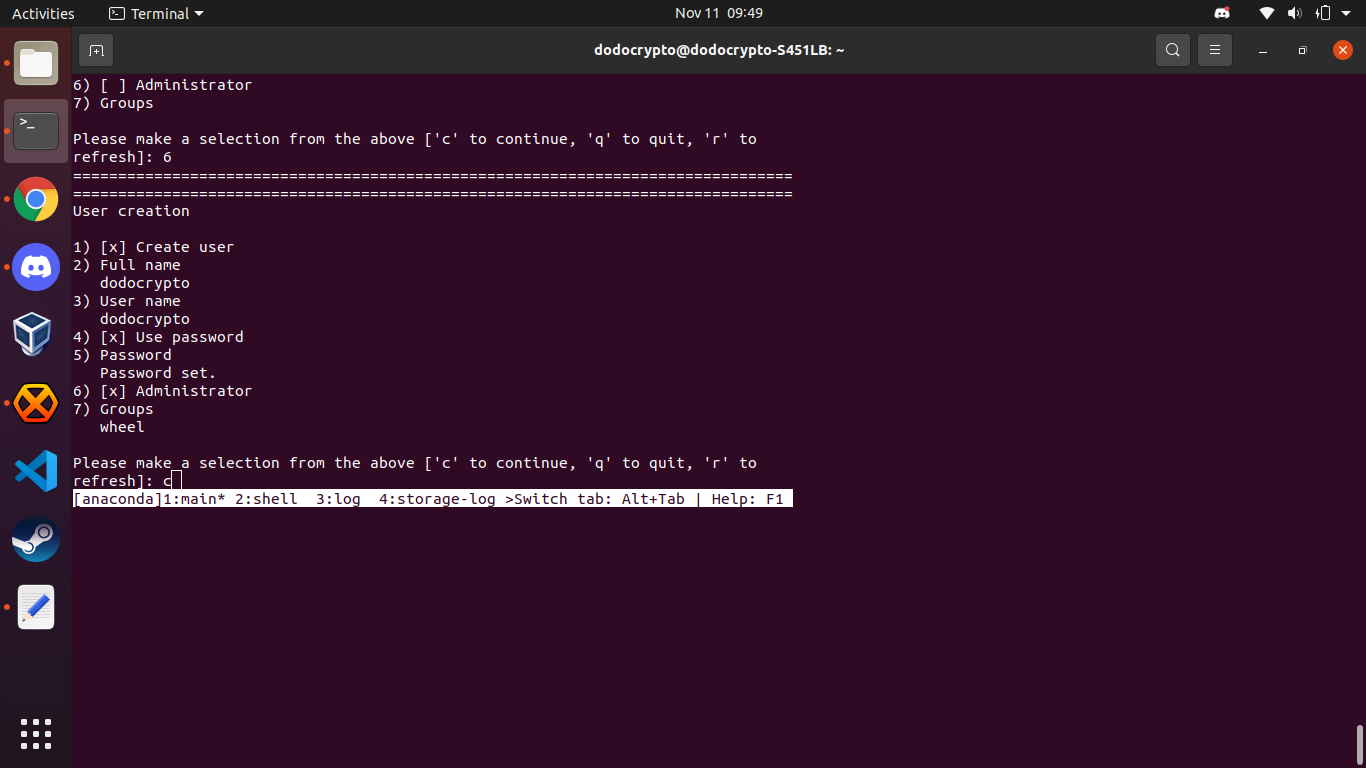
next lets configure installation destination , press 5.
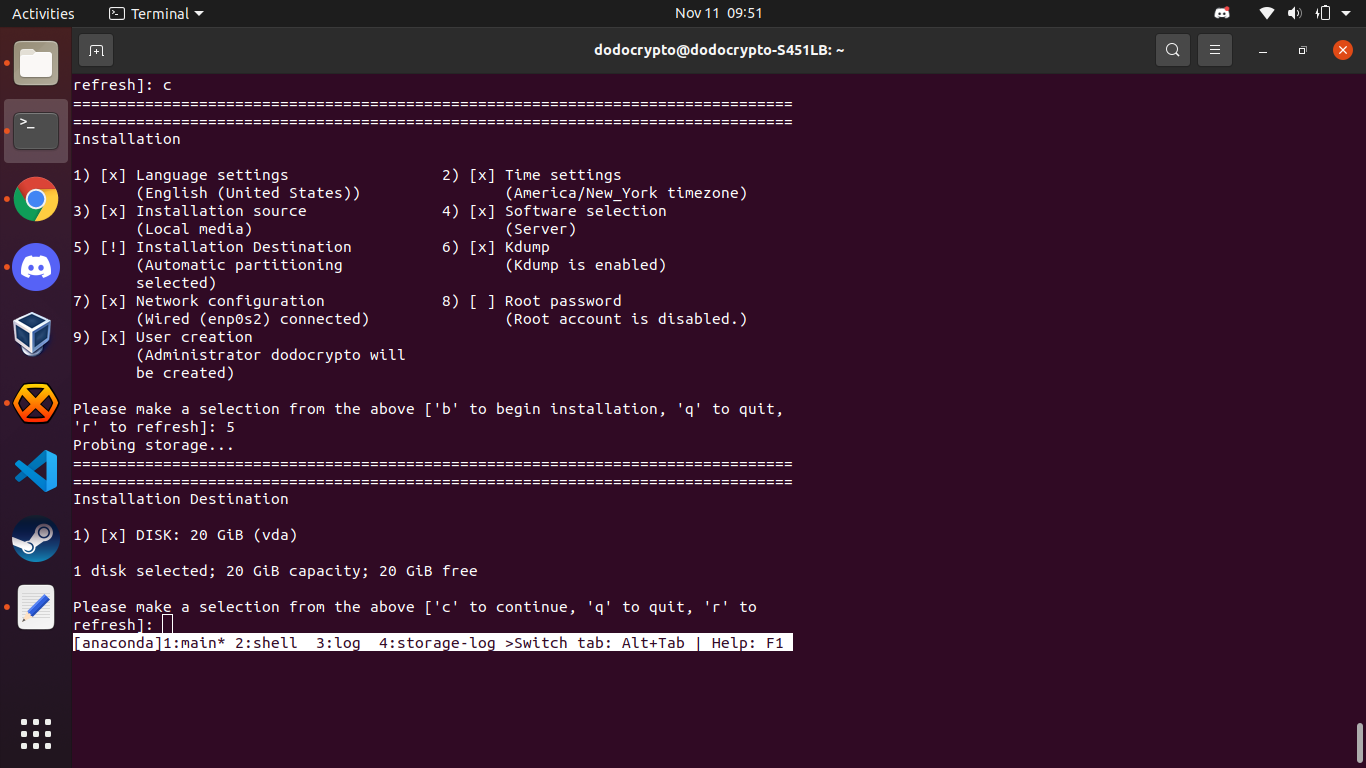
choose use all space and lvm press c to continue.
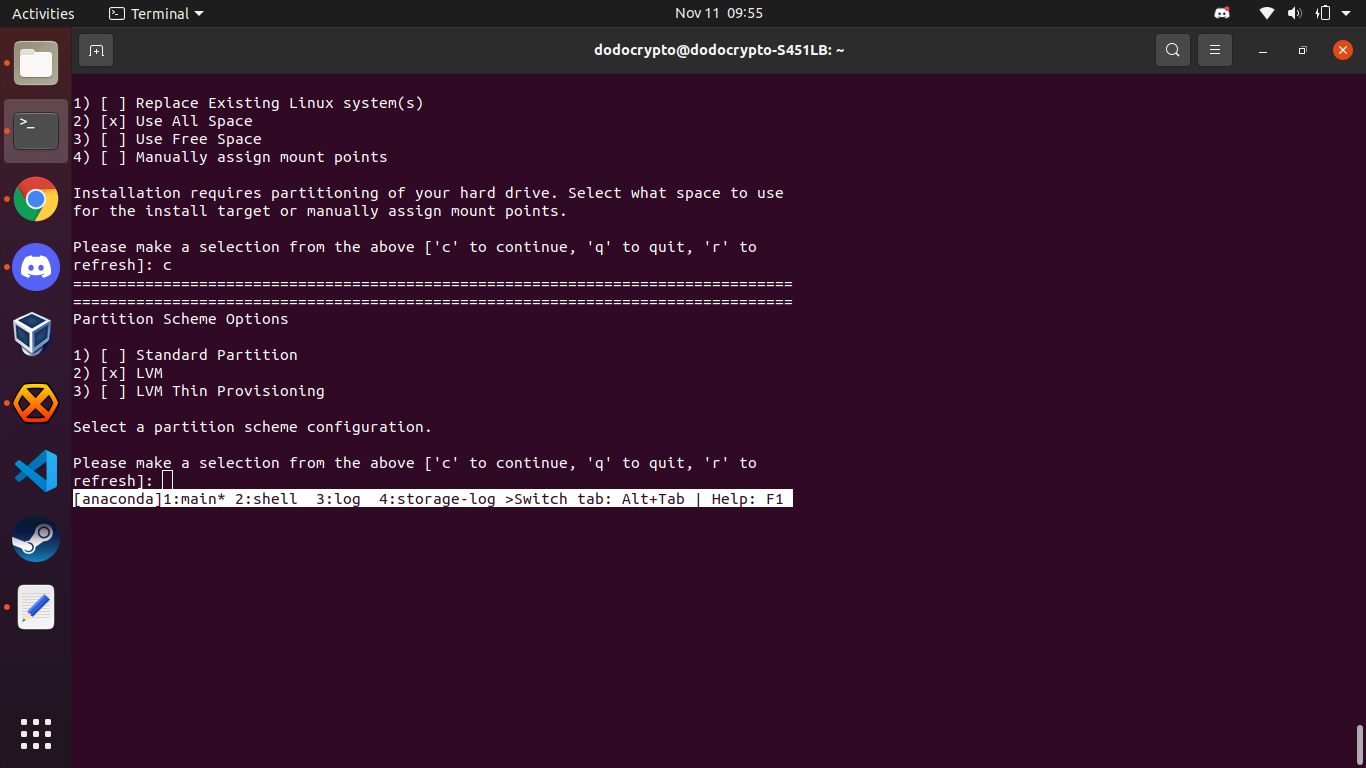
last set root password in case you don't want wheel user or locked or forgot username password , we have root user and you can login to root , we can disable root later , remembered ? when we setup user we choose administrator whch can gain root access through sudo su command .
final configuration will look like this : ALL [X] MARKED.
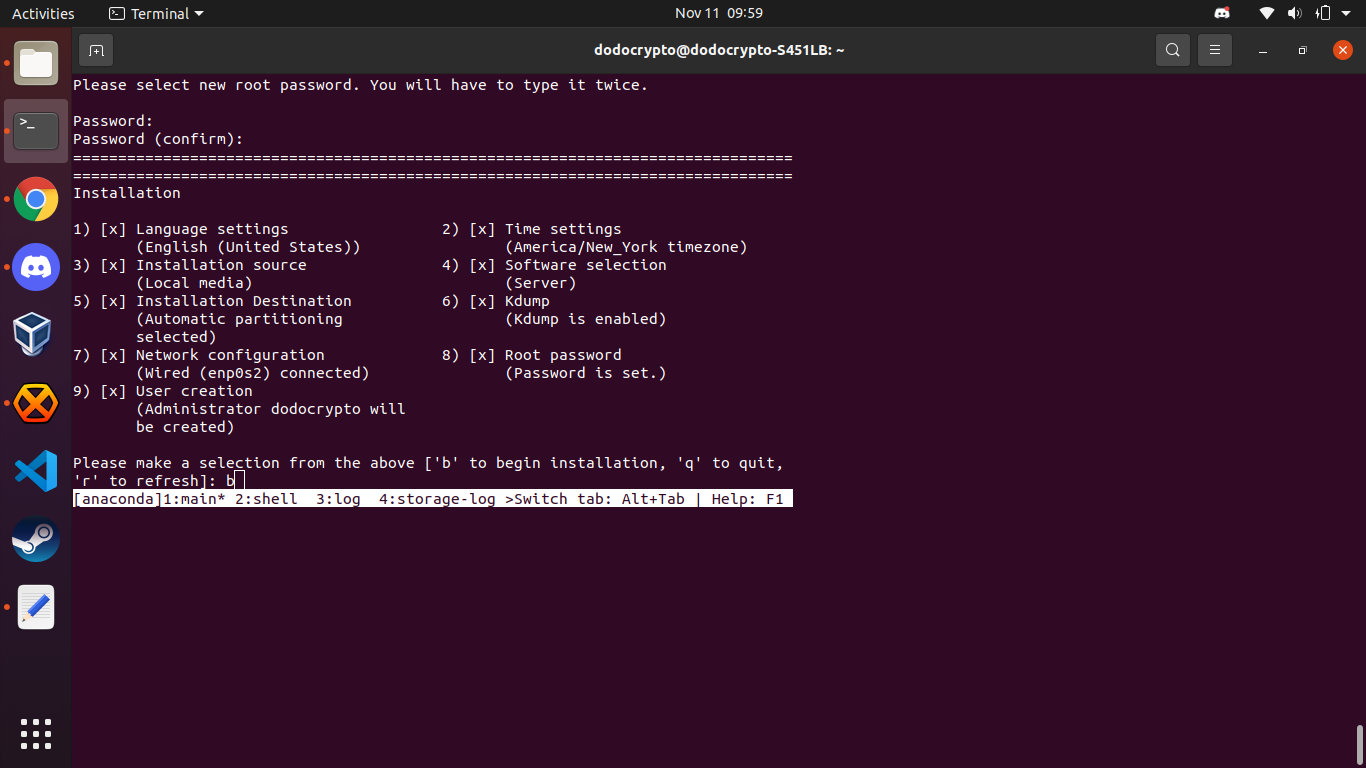
NEXT PRESS b than enter TO BEGIN INSTALLATION.
Attach: Attach:file.ext Δ Attach: Attach:file.ext Δ